Form Pilot: Main Page Features Download Order Tutorial FAQ News
Let’s say, you need to fill out employees applications. If you use a typewriter, it will take a lot of time and efforts to fill out several of these forms. Soon you are sure to get tired and likely to start making mistakes which you won’t be able to fix. But if you have a computer and a printer, you can install any Form Pilot form-filler and the program will do the job for you automatically.
1. Form Setup
Create a new Form Pilot document (menu File | New). Choose one of these options in the dialog window:
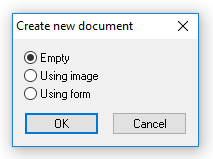
• Empty – If you don’t have any “template” or any scanned image of a preprinted form.
• Using image – If you have a scanned copy of the form you want to fill out.
• Using form – If you’ve already created the requested form in Form Pilot.
Click here to learn how you should correctly scan your form and set it up in Form Pilot window for later use.
Make necessary changes to the document by adding text and graphics. Convert all added objects into image (menu Image | Convert document to image). Your form is now ready for being filled out.
2. How to fill out the same form multiple times
To fill form multiple times, press the Text Field button on the Drawing Tools panel and fill out the form: place the cursor in desired fields and enter your data:
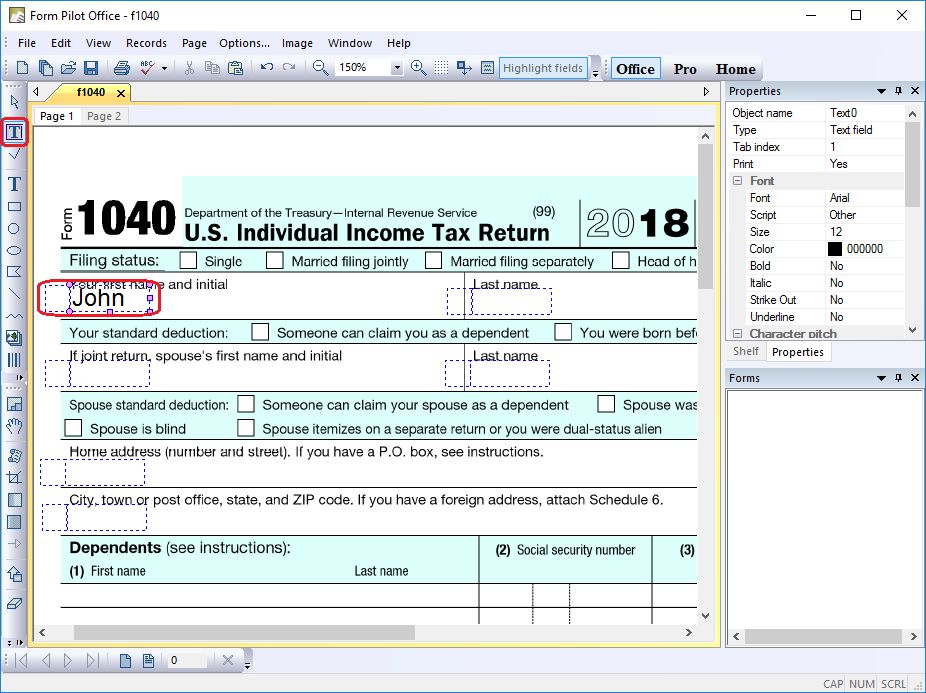
The first form is done – the first record in the database is created. You can print out this form and continue with the new ones.
To add a new record, select menu Records | New record. A new form will appear, and fields that need to be filled out will be marked. Enter necessary data (using the Tab button, you can easily jump through the fields):
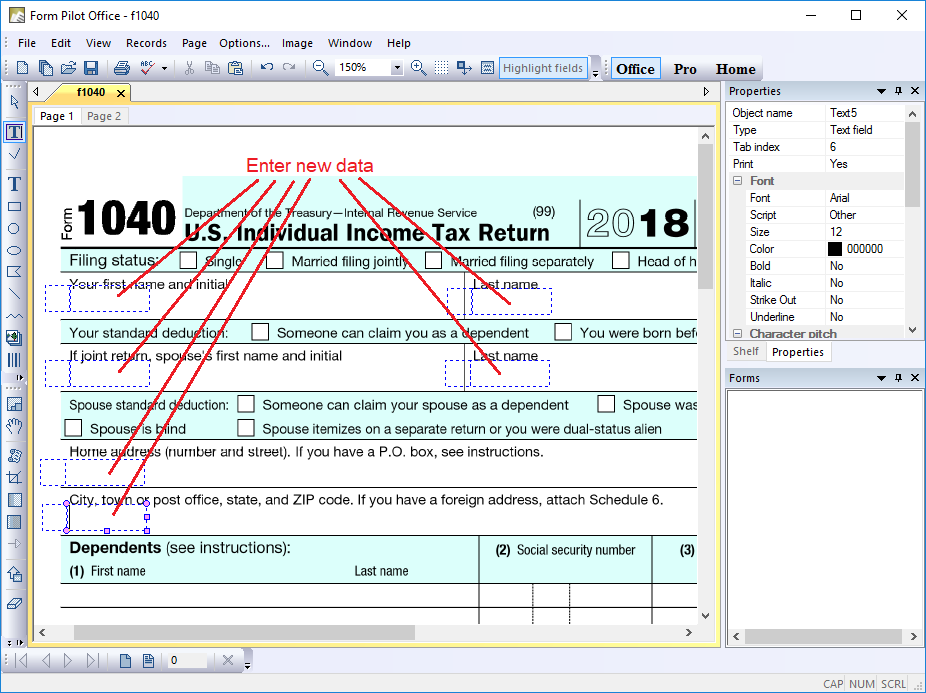
and print out your completed document if it is necessary.
Keep doing this until all your forms are filled out and printed.
Do you need to change only a few fields and leave the rest unchanged?
Click menu Records | New duplicate record. Now you can create a new record based on the current one: you can just change some fields or leave everything unchanged.
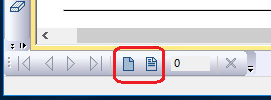
You can find the New record and New duplicate record commands on the Database Tools panel as well.
3. How to switch from one completed form to another
Now, that you filled out the form several times:
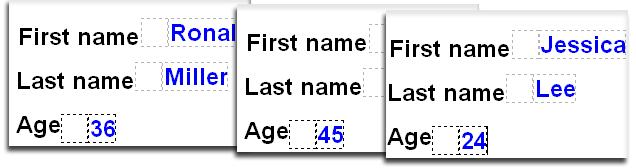
you can switch from one completed form to another using the commands from the Records menu:
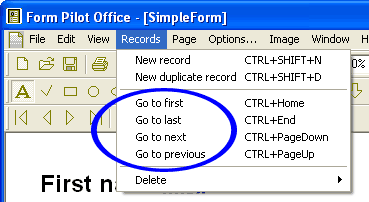
or, by pressing appropriate buttons on the Database Tools toolbar:
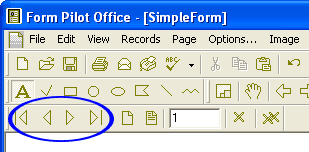
You can see the number of your current record on the toolbar:
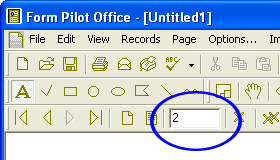
4. How to delete records
To delete a record or a set of records, use the Delete command in the Records menu:
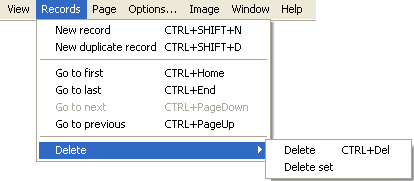
or, the buttons on the toolbar:
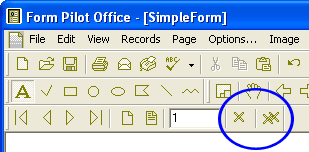
5. How to save your work
You took a single form and filled it out several times:
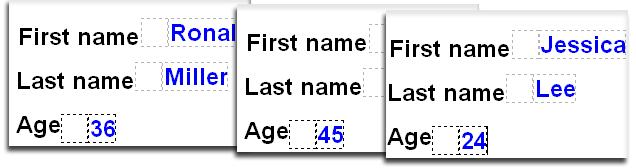
To save the results of your work, click menu File | Save. Your document will be saved with the .FDC extension. You don’t need to save each completed form separately. The results of your work – all completed forms – will be saved in a single file.
Form Pilot: Main Page Features Download Order Tutorial FAQ News
