Form Pilot: Main Page Features Download Order Tutorial FAQ News
If you want to have data from all forms you filled out to be placed in a table or printed out, you can use our data export feature. We tested this feature with database files created in Microsoft Access, dBase and with text files. Here is an example of export and import from/to database created in Microsoft Access.
1. Create a database
Before exporting data from Form Pilot Office, you need to create a database in Microsoft Access. This database should have appropriate parameters – correct number, size and type of fields.
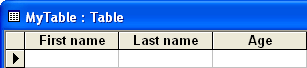
2. Export to database
Launch data export procedure from Form Pilot Office into a database you created (File | Export to database…) and follow the Wizard.
Step 1
Open your database by pressing the Open file button in the Wizard. Select the file that contains your database and press Next.
Step 2
In the opened list, select the table you are going to export your data to. You can see the table, if you press the View button.
Step 3
Match the database fields and Form Pilot document fields. You can do it by selecting the fields from both databases and pressing the Link button until all matched fields are relocated to the list at the bottom:
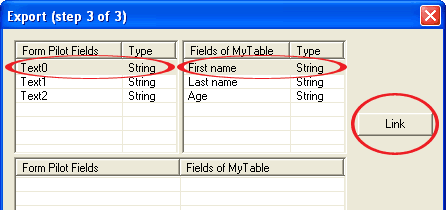
Then, press Next.
If the fields are matched correctly, the data from Form Pilot document text fields will be transferred to the appropriate fields of the Microsoft Access table:
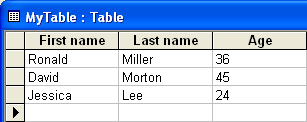
See also:
– How to export data from Form Pilot Office database to Excel spreadsheet…
– How to repeatedly fill out the same form…
Data import
If you have an electronic table with data you need to use for filling out your forms in Form Pilot Office, you don’t have to enter it manually – you can import it from the table.
1. Open Form Pilot document
First, you need to open a document in Form Pilot Office, where you want to import your data to. Here is a very simple example of how it could look like:
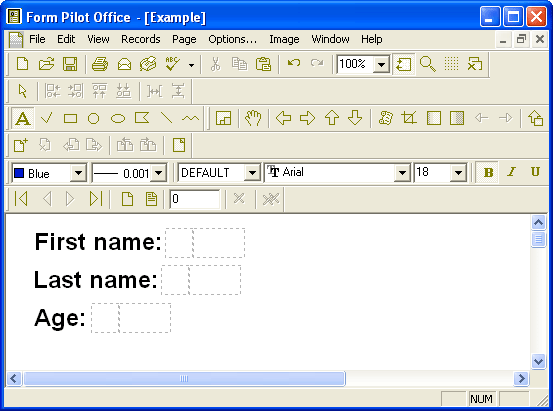
2. Import from database
Data import from external database is done similarly to the export process. Launch data import procedure (File | Import from database…) and follow the Wizard.
Step 1
Open your external database file that contains data you need to import.
Step 2
In the opened list, select the table you are going to import your data from. You can see the table, if you press the View button.
Step 3
Match Form Pilot document fields and the database fields. You can do it by selecting the fields from both databases and pressing the Link button until all matched fields are relocated to the list at the bottom.
The data from your external database will be transferred to the appropriate text fields in your Form Pilot document. The number of forms will equal the number of records you have in your original database file:
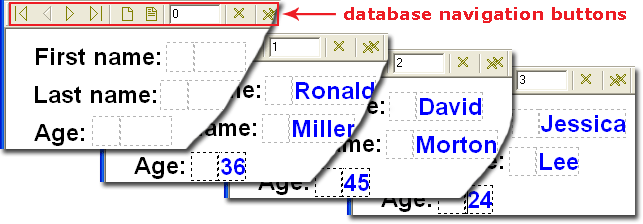
Use the database navigation buttons (Database Tools toolbar, or menu Records) to switch to any form, change it, delete a record or add a new one. Most importantly, you can print out any completed form right from your Form Pilot database.
See also:
– How to import data from Excel spreadsheet into Form Pilot document database…
Quick data import
After importing the data, the import settings are stored in the document. Once you have imported the data to a Form Pilot document and now want to reimport updated data from the same database:
- Open your Form Pilot document, to which you have already imported data, and to which you are now going to re-import updated data from the same database.
- Delete all the data from the document (Records | Delete | Delete Set).
- Now choose File | Quick Import from database…
Form Pilot: Main Page Features Download Order Tutorial FAQ News
