Form Pilot: Main Page Features Download Order Tutorial FAQ News
If you have to fill out a very important preprinted document and you only have one copy, you should make sure that the text you have entered will be printed exactly in the right places. Once you’ve printed your text on the form, you will no longer be able to correct this problem. This page will show you how to fill preprinted document with Form Pilot.
1. Why and when your text wouldn’t be printed in the right places:
- if your printer (printer driver) is not up to date;
- if you resized the image of the scanned document;
- if you moved the form image in Form Pilot using the “Move the image” tools:

2. How to make sure the entered data will be printed in the right places:
Let’s say, you have the following document:
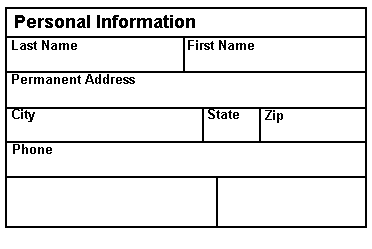
1. Scan your form, fill in the fields on the screen.
2. Insert a blank paper (instead of the preprinted form) into your printer.
3. Select File | Print…
4. Choose the “preprinted form” radiobutton:
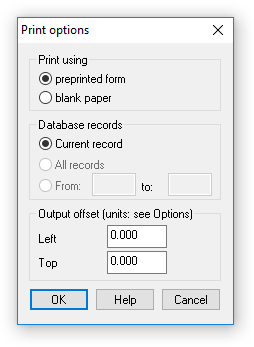
…and print the text.
5. Now you have a paper that only has fields you filled out:
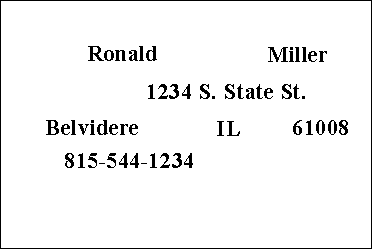
6. Put this paper over your preprinted form and look through them to any light source:
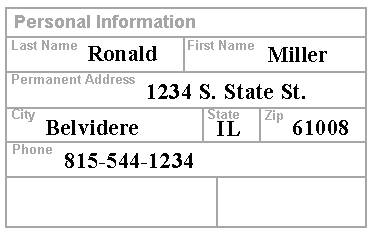
7. If the entered text is exactly in the places it should be, then you can print this text on the preprinted document (choose the “preprinted form” radiobutton in the “Print Options” dialog):
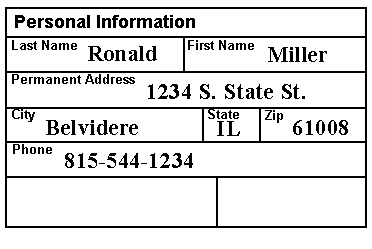
3. What to do if the text is misplaced
- Use the “Move the image” tools

Or: - When you choose the “Print” command, the “Print options” dialog box comes up:
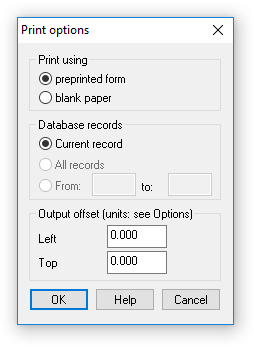
Here you can specify the output offset. This offset can be both positive and negative. Use this offset to get your text and other objects printed in the right place.
Form Pilot: Main Page Features Download Order Tutorial FAQ News
